01002. プログラムファイルとデータファイル [Windows]
パソコンのドライブやフォルダの中には、プログラムファイルとデータファイルが存在します。アイコンをダブルクリックしたときの挙動が違うので、その違いをよく理解しておく必要があります。プログラムファイルとデータファイルはアイコンと拡張子で区別することになっています。
しかし、Windows ではアイコンの違いはあまり明確ではありません。そのため、「.exe」「.txt」「.jpg」といった拡張子によって区別するべきなのですが、Windows の初期設定では、その拡張子が表示されない設定になっています。拡張子を表示する設定をお奨めします。(注1)
↓これらは、プログラムファイルを表すアイコンです。
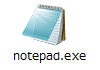

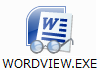
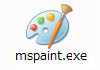
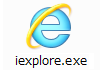
↓これらは、データファイルを表すアイコンです。
![]()
![]()



プログラムファイルのアイコンをダブルクリックしたときは、そのプログラムが起動しますが、ウィンドウ内にはデータが表示されないか、予め決められたデータが表示されます。望むデータを表示させるためには、メニューの「ファイル」→「開く」等でデータファイルを指定する必要があります。
一方、データファイルのアイコンをダブルクリックしたときは、その拡張子によって予め決められているプログラムが先ず起動します。その後に、ダブルクリックしたデータファイルがそのプログラムのウィンドウに表示されます。
「めも.txt」をダブルクリックしたときは、通常「メモ帳」プログラムが起動し、「めも.txt」のデータが表示されます。

このように、データファイルのアイコンをダブルクリックすると、簡単にそのデータファイルの内容を表示させることができますが、自分の希望するプログラムで表示されるとは限りません。
テキストエディターの「TeraPad」で「めも.txt」を表示させたいときは、「TeraPad」プログラムのアイコンをダブルクリックし、起動してから、メニューの「ファイル」→「開く」で「めも.txt」を指定します。

「Word Viewer」で「めも.txt」を表示させたいときは、「Word Viewer」プログラムのアイコンをダブルクリックし、起動してから、メニューの「ファイル」→「開く」で「めも.txt」を指定します。
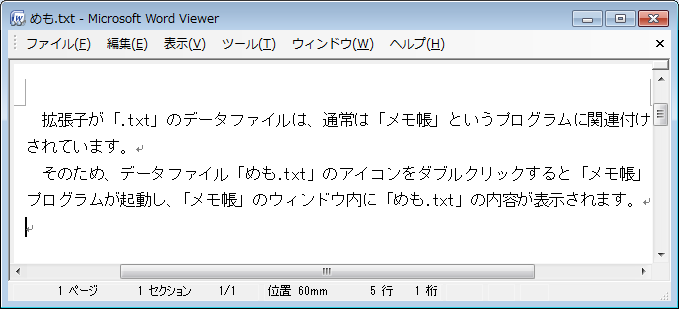
「ばら.jpg」をダブルクリックしたときは、通常「Windows フォトビューアー」(Win10では「フォト」)プログラムが起動し、「ばら.jpg」のデータが表示されます。

画像編集ソフトの「ペイント」で「ばら.jpg」を表示させたいときは、「ペイント」プログラムのアイコンをダブルクリックし、起動してから、「アプリケーションメニュー」→「開く」で「ばら.jpg」を指定します。

「Internet Explorer」で「ばら.jpg」を表示させたいときは、「Internet Explorer」プログラムのアイコンをダブルクリックし、起動してから、メニューの「ファイル」→「開く」で「ばら.jpg」を指定します。
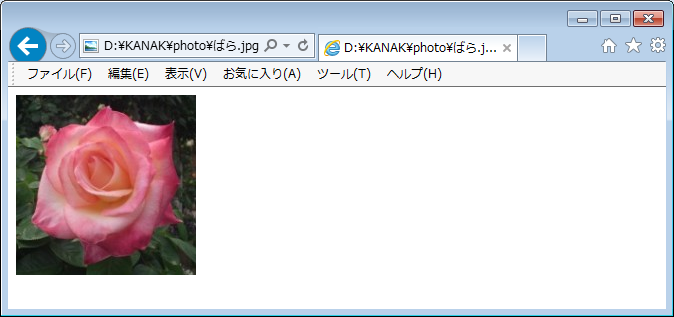
注1: 拡張子を表示(エクスプローラ → ツール(Win10では表示タブ) → フォルダーオプション)
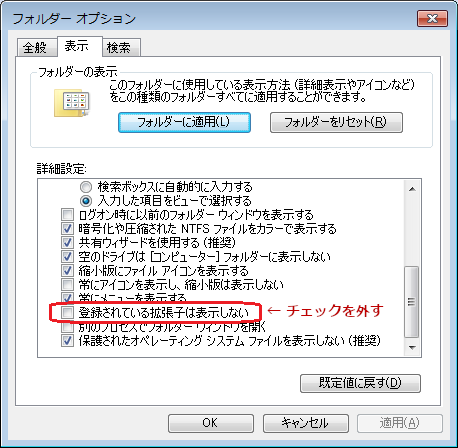
(2021.1.23 補足)(2013.9.16 改訂)