「高速スタートアップ」と「シャットダウン」と「Windows Update」 2022_4_14記
ずっと、「高速スタートアップ無効」で「Windows Update時は手動で再起動」という使い方をしてきたが、これは少数派かもしれない。
一般的な使い方は次のようなものと思われる。
- 「高速スタートアップ有効(デフォルト)」
- 「Windows Updateは自動」
- 「使い終わったらアクティブ時間内にシャットダウンする」
要するに、Windows Updateのことは全く気にしない使い方。これで、Windows Updateが確実に適用されているのか心配になった。
そこで、「今すぐ再起動する」ボタンを押さずにシャットダウンしてみた。
シャットダウンしようとすると、「更新してシャットダウン」と「シャットダウン」の選択を迫られる。「更新してシャットダウン」を選ぶと、一旦再起動してからシャットダウンする。「シャットダウン」を選ぶと再起動が行われないのでWindows Updateは完了しない。
高速スタートアップを無効にしてあっても、このシャットダウン動作は同じ! 高速スタートアップの無効/有効に関わりなく同じ動作となる。
つまり、Windows Updateがダウンロードされインストールされ再起動待ちとなっているときは、「更新してシャットダウン」が現われるので、それを選べばよい。それで、Windows Updateは完了する。
再起動に時間を取られたくない、急いでシャットダウンしたいときは「シャットダウン」を選べばよい。ただし、Windows Updateは「更新してシャットダウン」するまで完了しない。
「更新してシャットダウン」が現われたらそれを選択するだけで、Windows Updateを気にしない使い方でも Windows Updateが適用されていくことが分かった。
ただし、短時間使用してシャットダウンする使い方を続けると、Windows Updateのダウンロードとインストールが終了せず、「更新してシャットダウン」が現われないと思われるので要注意。
Windows Updateには支障がないと分かった「高速スタートアップ有効」だが、「完全リセットからの起動にならない」という点で、「無効」にしたい場合がある。そもそも、どれくらい効果があるのだろうか?
電源シャットダウン時にPCの状態を保存し、電源オン時に保存した状態を復元して起動時間を短縮するのが高速スタートアップとのこと。Windows10の初期設定では「高速スタートアップ有効(推奨)」となっている。
高速スタートアップの無効/有効で起動時間がどれだけ違うのか? SSDのWindows10ノートPCで実測してみた。スイッチオンから「ようこそ」(自動サインイン)までの時間を、ストップウォッチで3回計った平均は次のとおり。
高速スタートアップ無効時: 23.3秒 ⇒ 有効時: 11.6秒
確かに起動が速くなる。しかし、SSDのPCの場合、無効にしても12秒遅くなるだけなので、「完全リセットからの起動」の方が好ましいという考え方もありと思われる。
完全リセットのシャットダウンが好ましい場合は、次の手順で高速スタートアップを無効にできる。
コントロールパネル ⇒ 電源オプション ⇒ 電源ボタンの動作の選択 ⇒ 「現在利用可能ではない設定を変更します」 ⇒ シャットダウン設定「□高速スタートアップを有効にする(推奨)」のチェックを外す! ⇒ 「変更の保存」
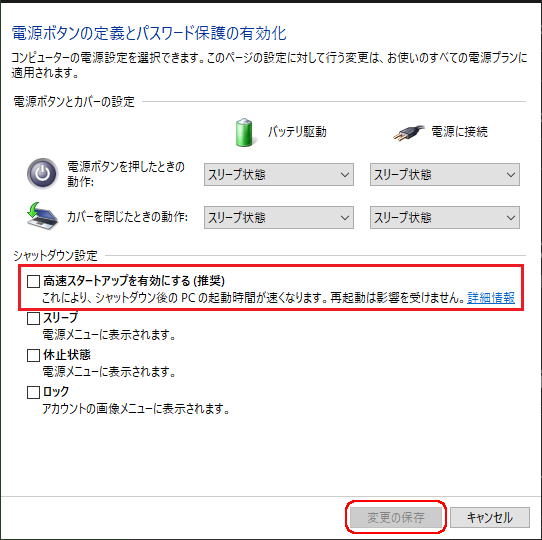
高速スタートアップ無効画面